如何用PS做出人物剪影?大家有时候会在图片上看到人物剪影,十分好奇这是怎么做出来的,其实这个很简单的,小编在下面给大家讲一下方法,你按照这个步骤来,就可以了,很快就可以搞好的。
首先,打开PS,再打开素材图片,然后用快速选择工具选中人物
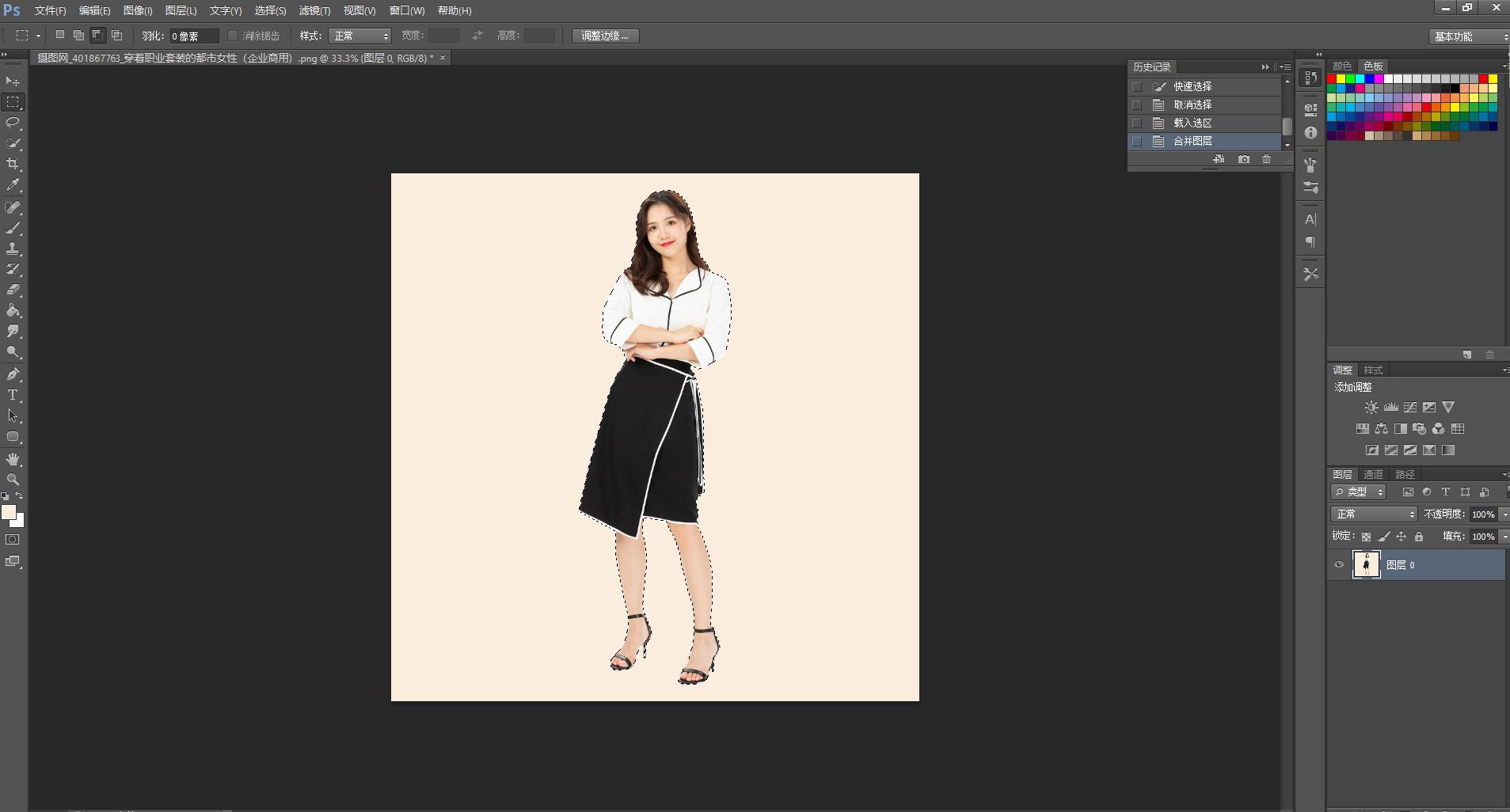
在确定选区之后,就点鼠标右键,找到“选择反向”,把背景给删了,再点Ctrl+D把选区取消,然后复制图层。
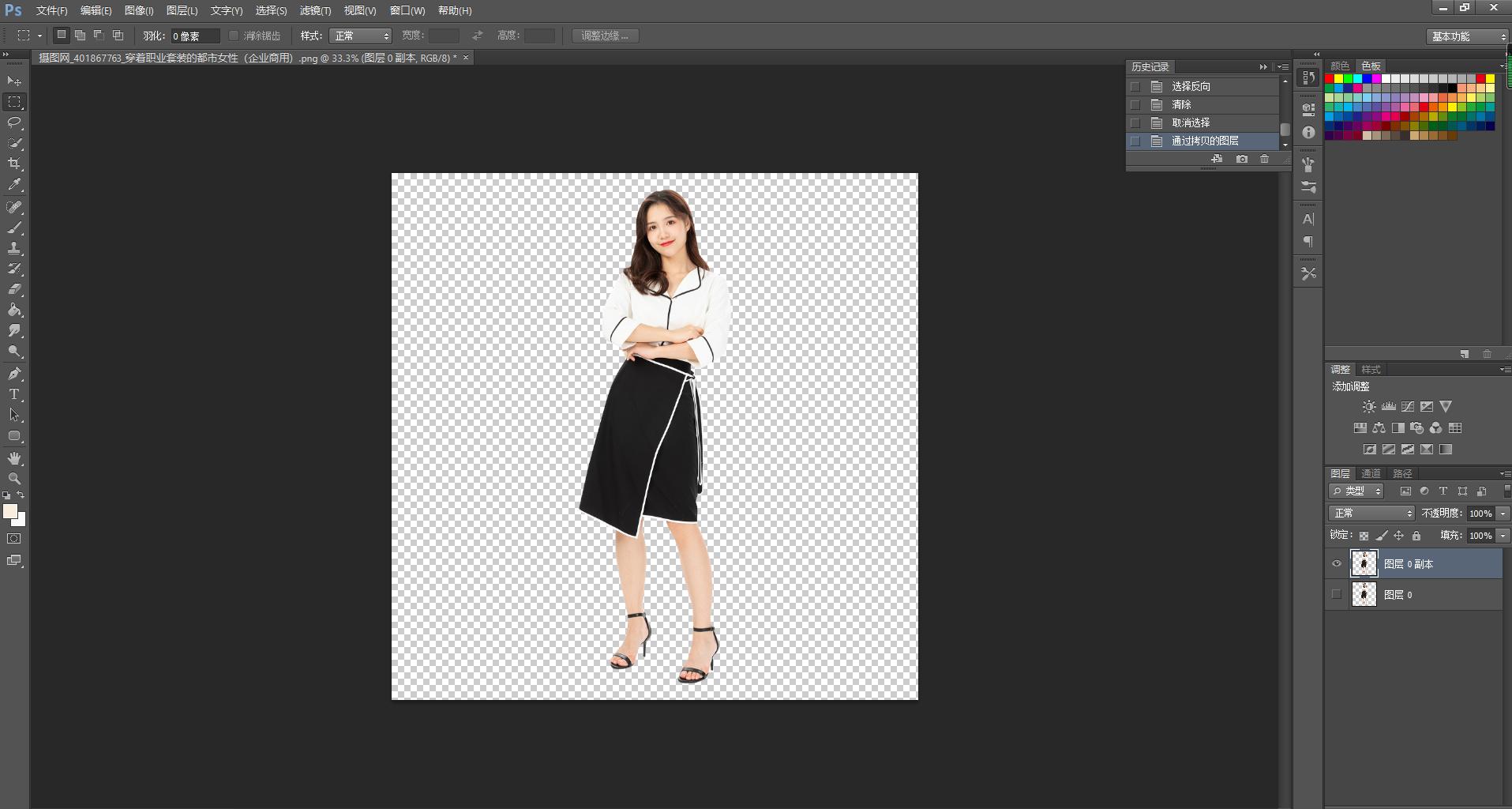
如果你想要黑色的剪影,就打开图层样式的面板,找到“颜色叠加”,然后选择黑色。如果你想喜欢其他颜色,也没什么问题,换颜色就是了。这个是纯色剪影,下面我们说一下渐变色剪影。
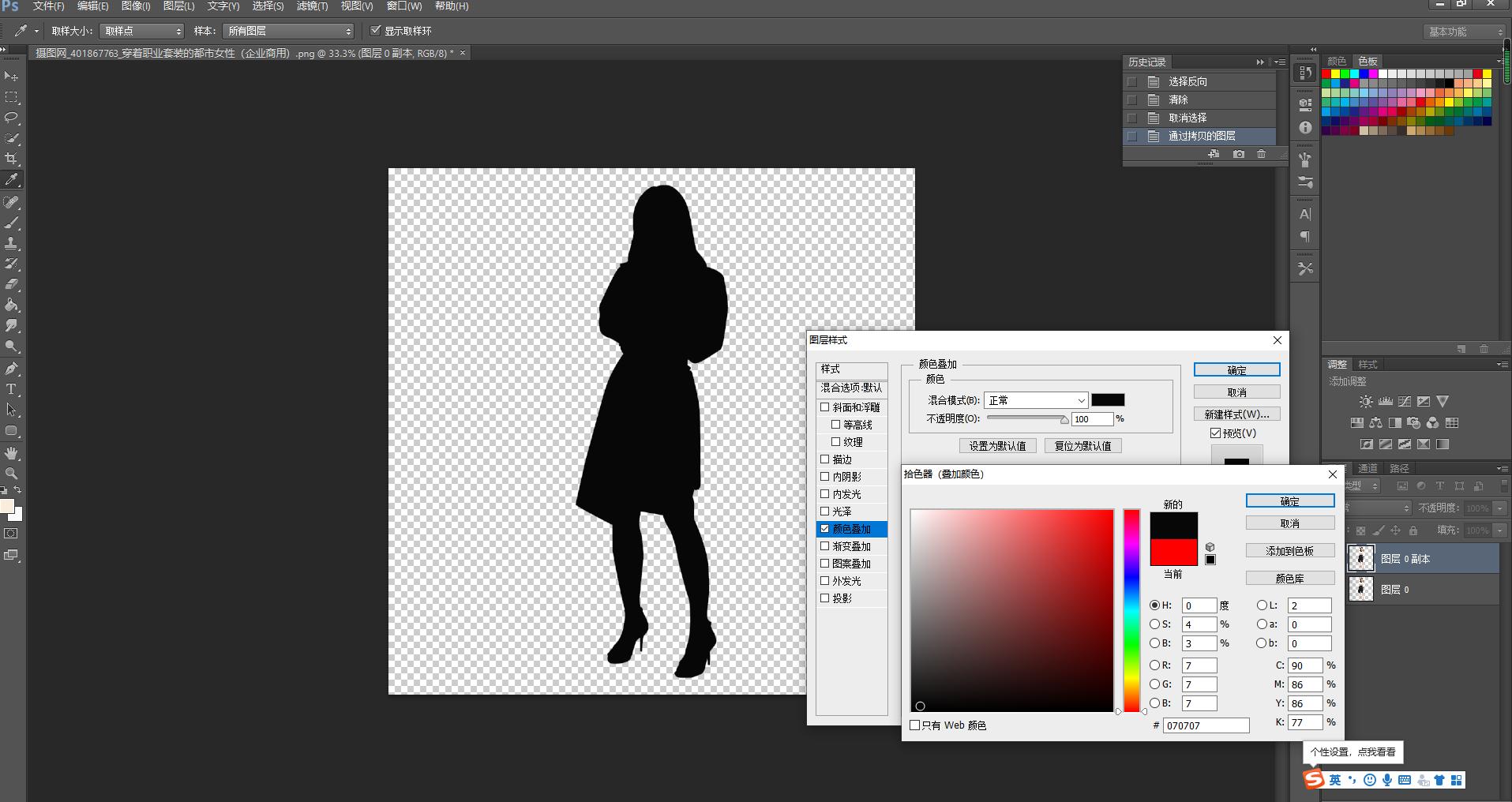
上面说了纯色的剪影,那么现在我们就讲一下渐变色的剪影效果,依然是在图层样式这里,你找到“渐变叠加”,然后选择自己想要的渐变色,就可以做成渐变剪影了。
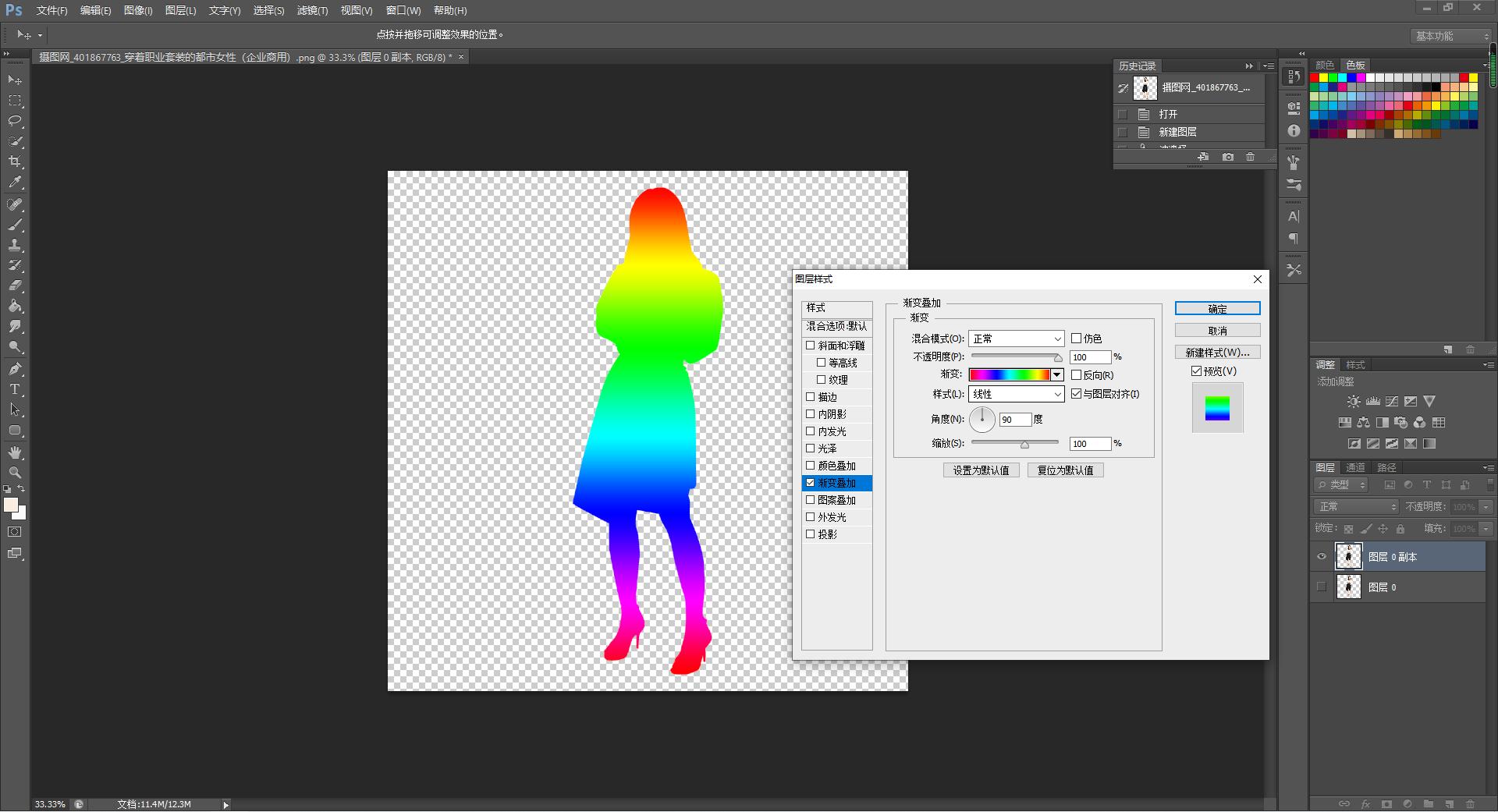
最后,我们来给大家说一下图案剪影,还是在图层样式这里,如果你觉得PS原有的图案太丑,就自定义图案,载入自己喜欢的图案。
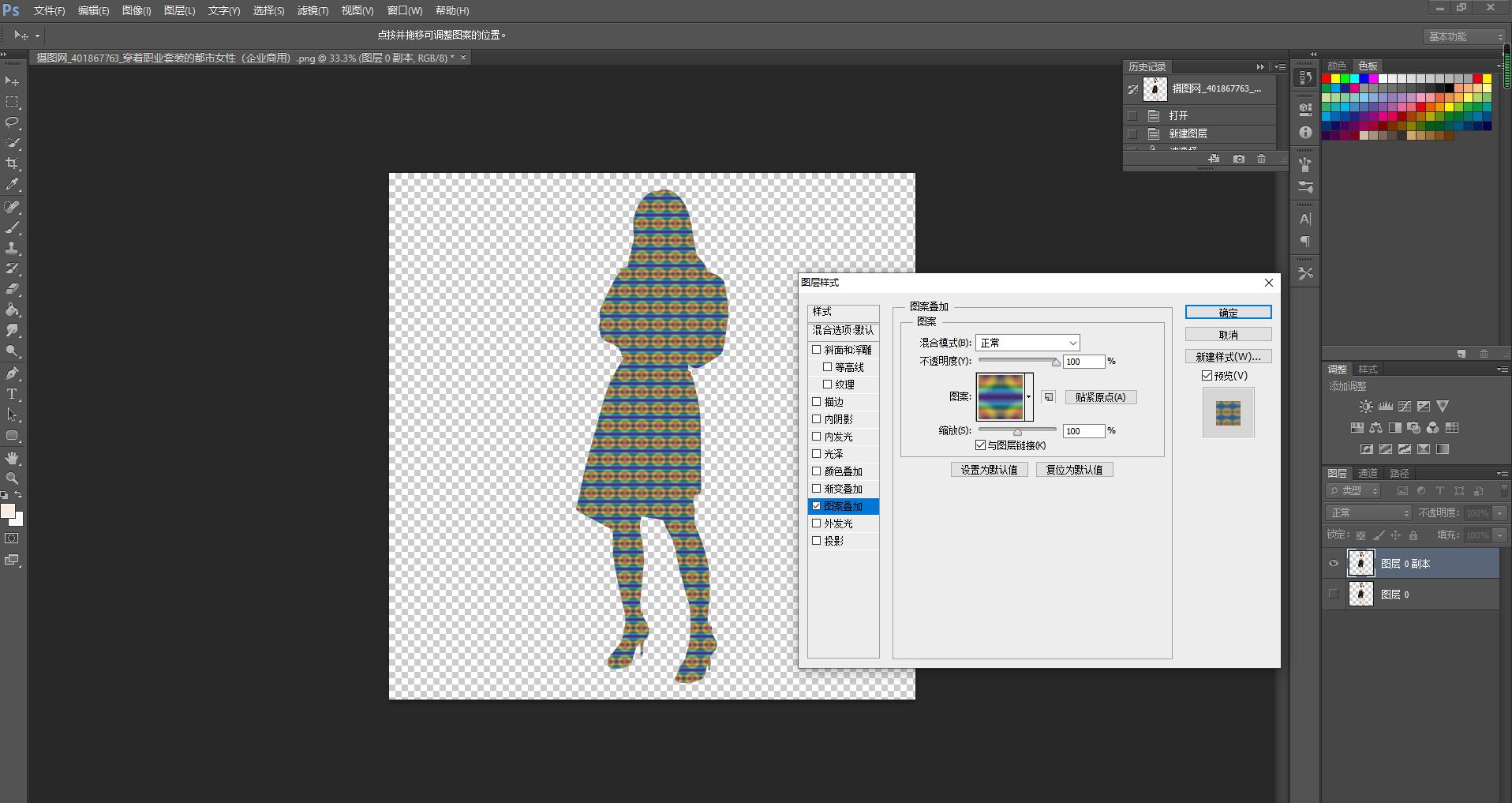
关于人物剪影的内容,就到这里结束了,你学会了没?
各位小伙伴,如果想学习PS的内容,又对我们学校感兴趣的话,可以来看看我们的官网https://www.gzjsj.com/course/photoshop/,浏览一下我们的PS课程,方便的话,还可以到校看看,来验证小编所说的是否属实。在美迪电商教育学习,一定可以学到有用的知识!跟我们学习PS技术,走好设计之路!
以上小编为您整理的如何用PS做出人物剪影?就分享结束啦!想学习就要多问、多练、多思考,希望您能够早日成为大神。
想了解更多内容请联系:在线咨询
¥询价 课时:详询
¥询价 课时:详询
¥询价 课时:详询
¥询价 课时:详询
¥询价 课时:详询