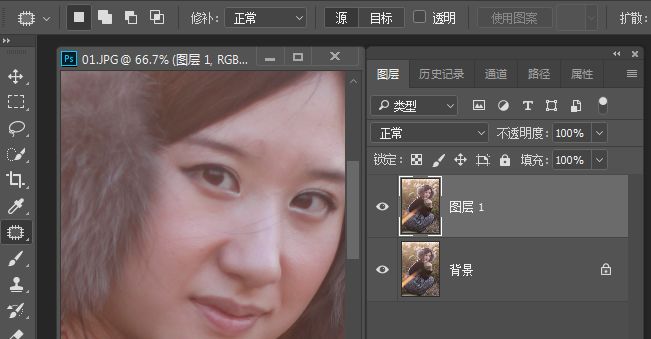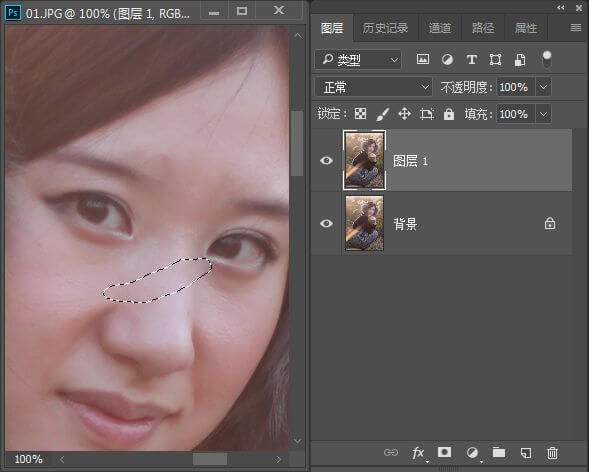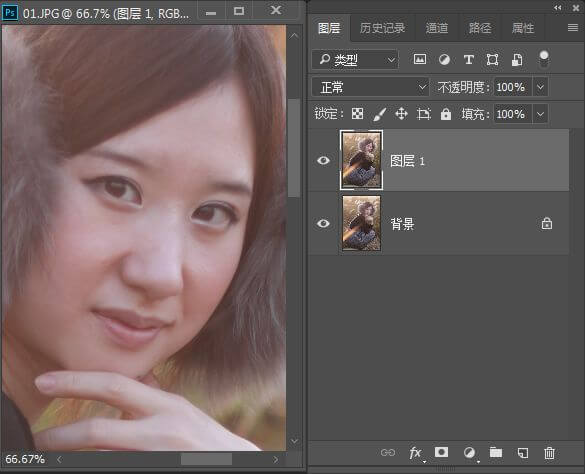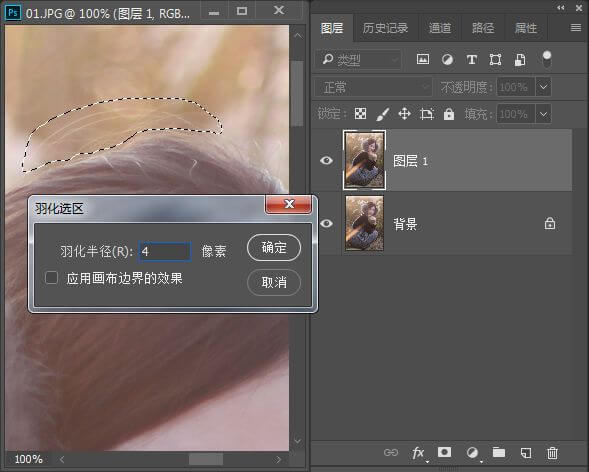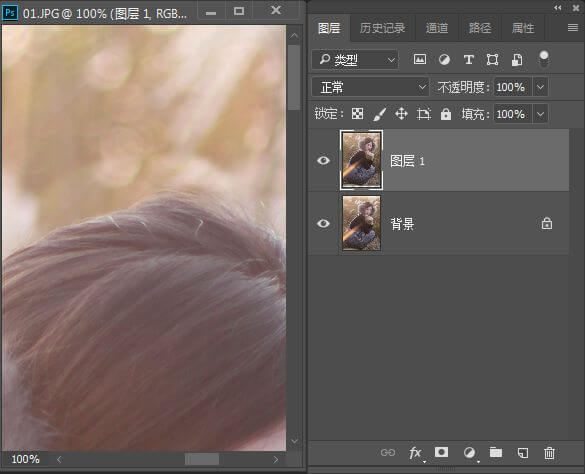PS教程:教你如何去除照片中人物脸上的头发丝,今天我们来学习一下如何去除照片中人物脸上的头发丝教程。
1、照片中散落的发丝非常影响画面的美感,在
photoshop中有没有快速的方法去除发丝呢?今天我们要学习的就是使用修补工具将脸上的发丝进行修复。现在我们先打开素材图片:

2、图片打开之后,按下快捷键Ctrl+加号键将图像放大,可以看到人物的脸部出现了一些头发丝,下面我们要对它进行处理,首先按下Ctrl+J复制一个图层,然后找到左侧工具栏的修补工具,在其上方的工具选项栏中设置“从目标修补源”,也就是选择“源”,这样我们的第一步就完成了,如图所示:
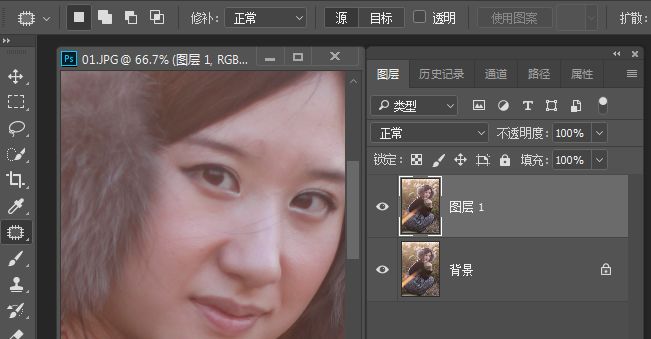
3、第二步,我们进行脸部发丝的清除。首先我们在人物脸上需要被去除的部分创建一个选区,创建好了之后,将光标放在选区中会发现变成了双箭头,接着我们单击这个选区并且向上拖动,放开鼠标之后就会发现,现在用当前我们选中的区域修补了之前的内容,然后按下快捷键Ctrl+D取消选择,如图所示:
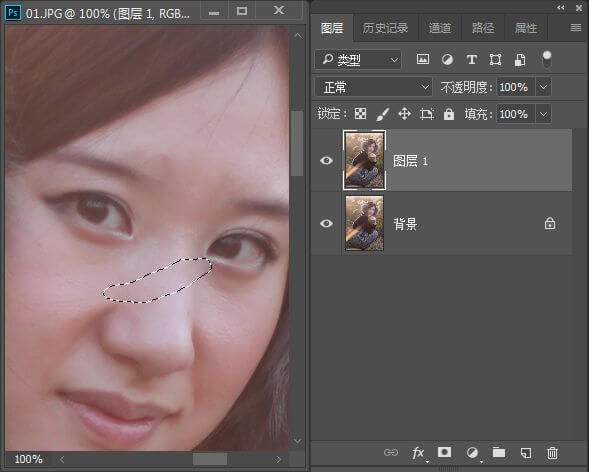
4、现在可以看到,人物脸上的发丝已经没有了,采用相同的方法,我们把人物右脸的发丝也去除掉,如图所示:
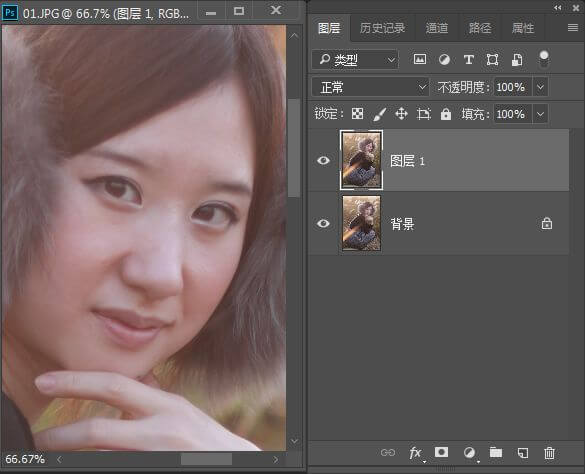
5、脸上的头发丝处理好了之后,我们看到,人物头发的边缘有一些散落的头发丝,现在要用到我们的套索工具,首先要在处理的图像上创建一个区域,选区创建好了之后单击右键,选择羽化命令,调出羽化半径对话框,设置羽化半径为4像素,如图所示:
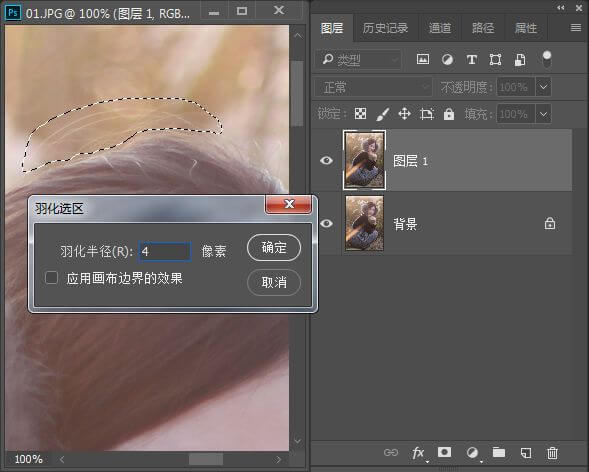
6、单击确定结束操作,羽化完成之后,将光标移到选区中,看到箭头变为白色,向上拖动,找到一个合适的背景,松开鼠标,下一步同时按下Ctrl+Alt键往回拉,填补到之前我们要修补的区域,单击确认,松开鼠标之后按下Ctrl+D取消选择,这样我们头发的部分就修补完成了,如图所示:
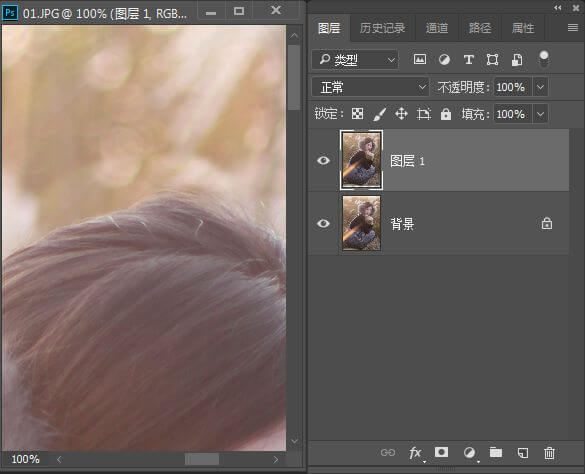
7、使用同样的方法我们将人物背后的发丝也处理一下,用套索工具将发丝圈出来,调整羽化半径值,羽化完成之后往旁边没有发丝的地方拖动,然后按下Ctrl+Alt键往回拉,如图所示:

8、再取消选择,这样人物背后的发丝也修补好了。此时我们发现,这个照片的灰色部分有点多,整个照片显得又灰又暗,可以添加色阶调整图层,减少灰色和白色,增加黑色,如图所示:

9、最后再用套索工具选出脸部区域,添加曲线调整图层以调整脸部的颜色,最终效果如图:

以上小编为您整理的PS教程:教你如何去除照片中人物脸上的头发丝就分享结束啦!想学习就要多问、多练、多思考,希望您能够早日成为大神。
想了解更多内容请联系:在线咨询